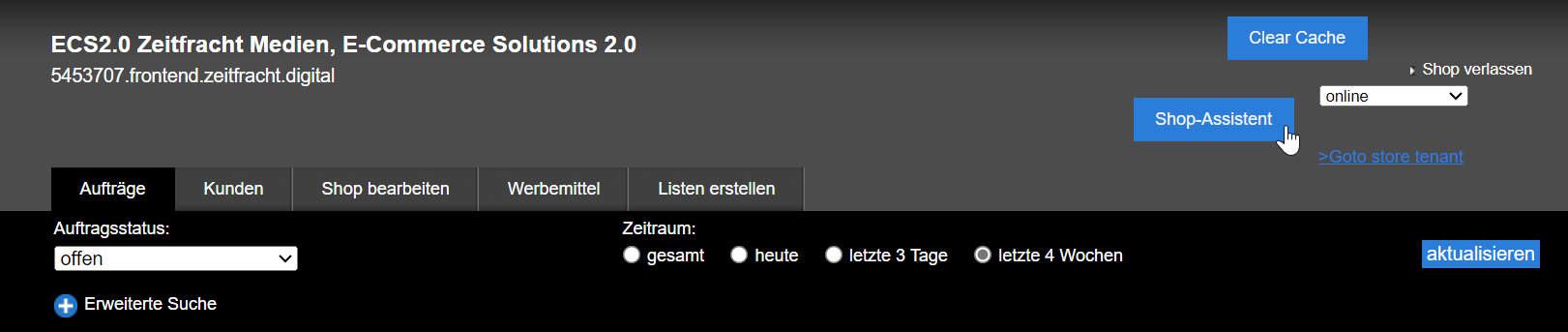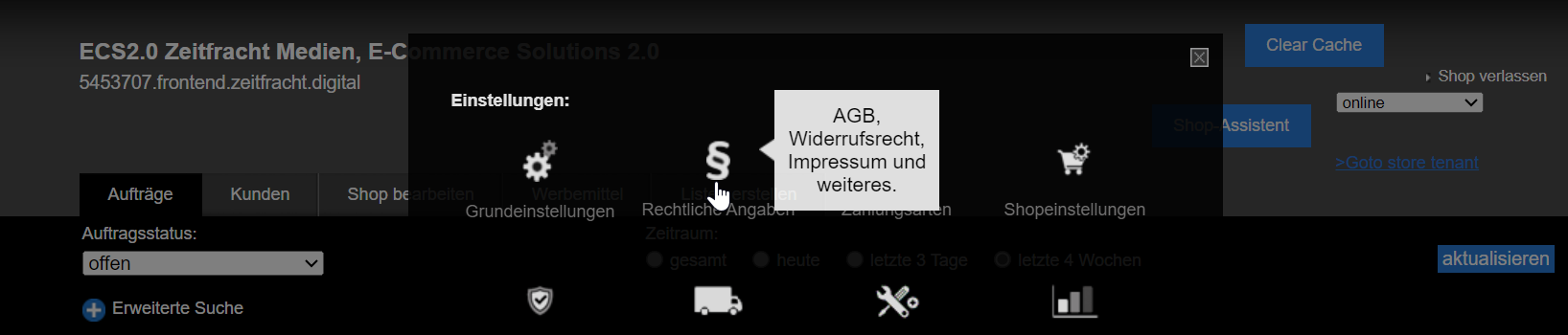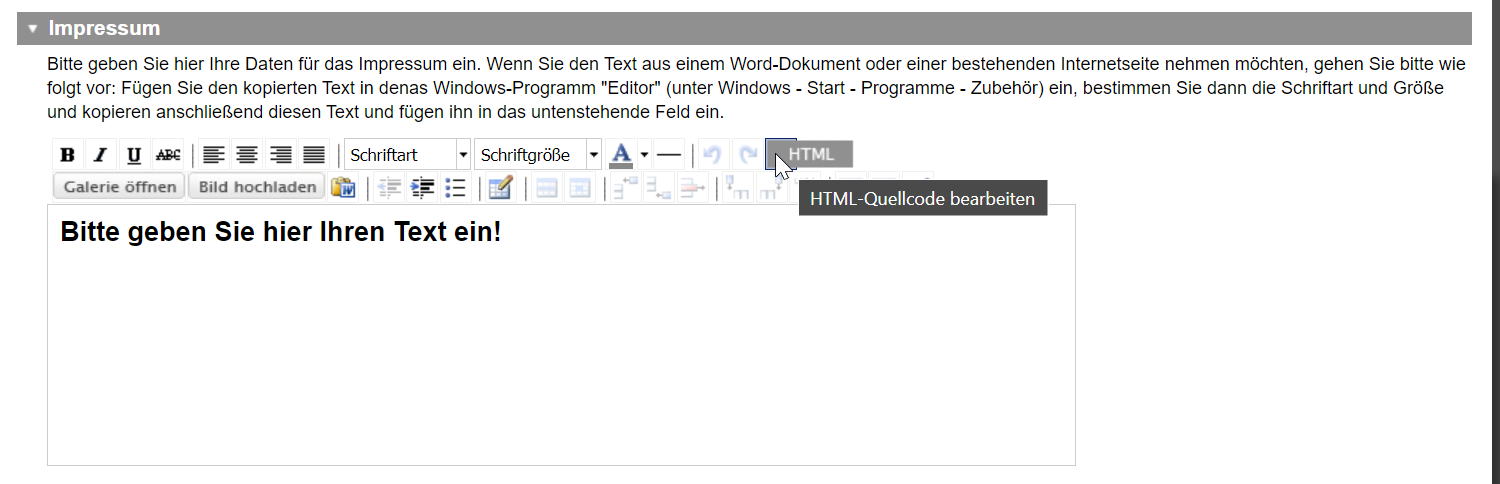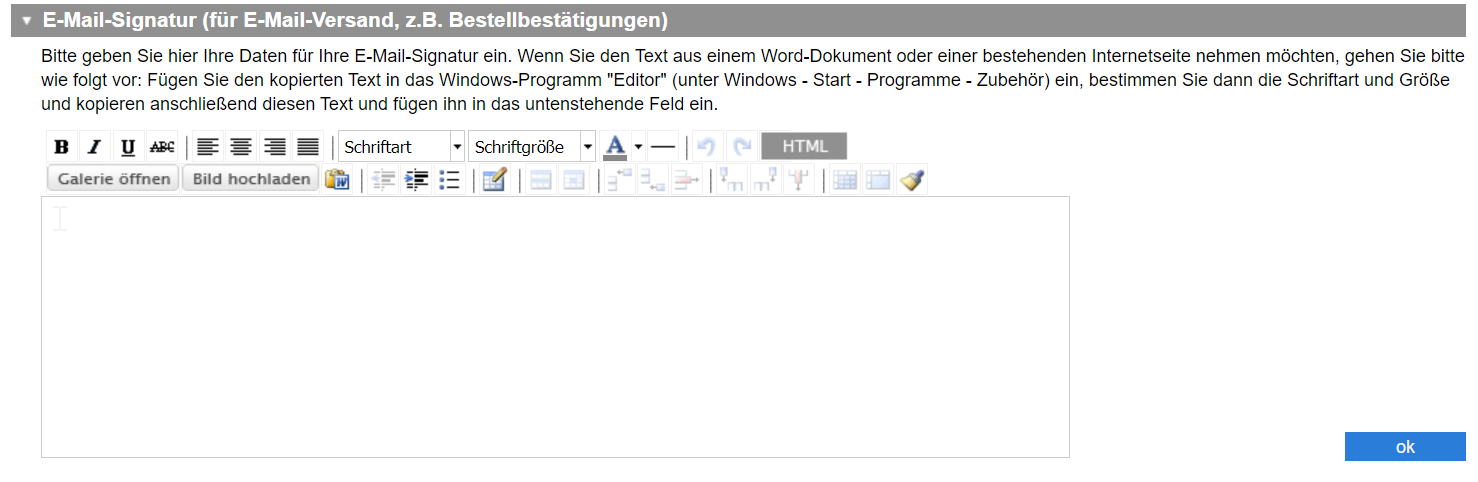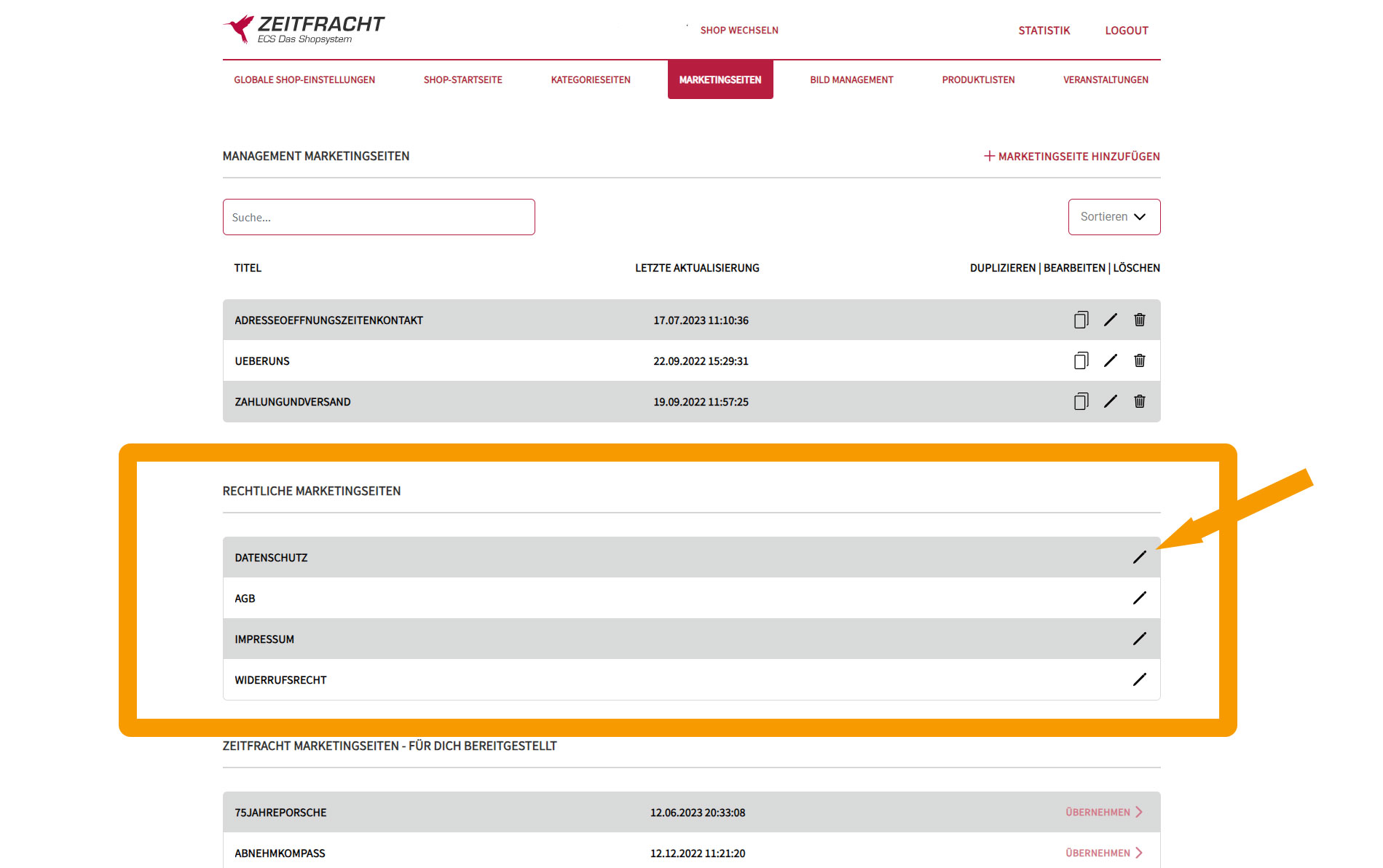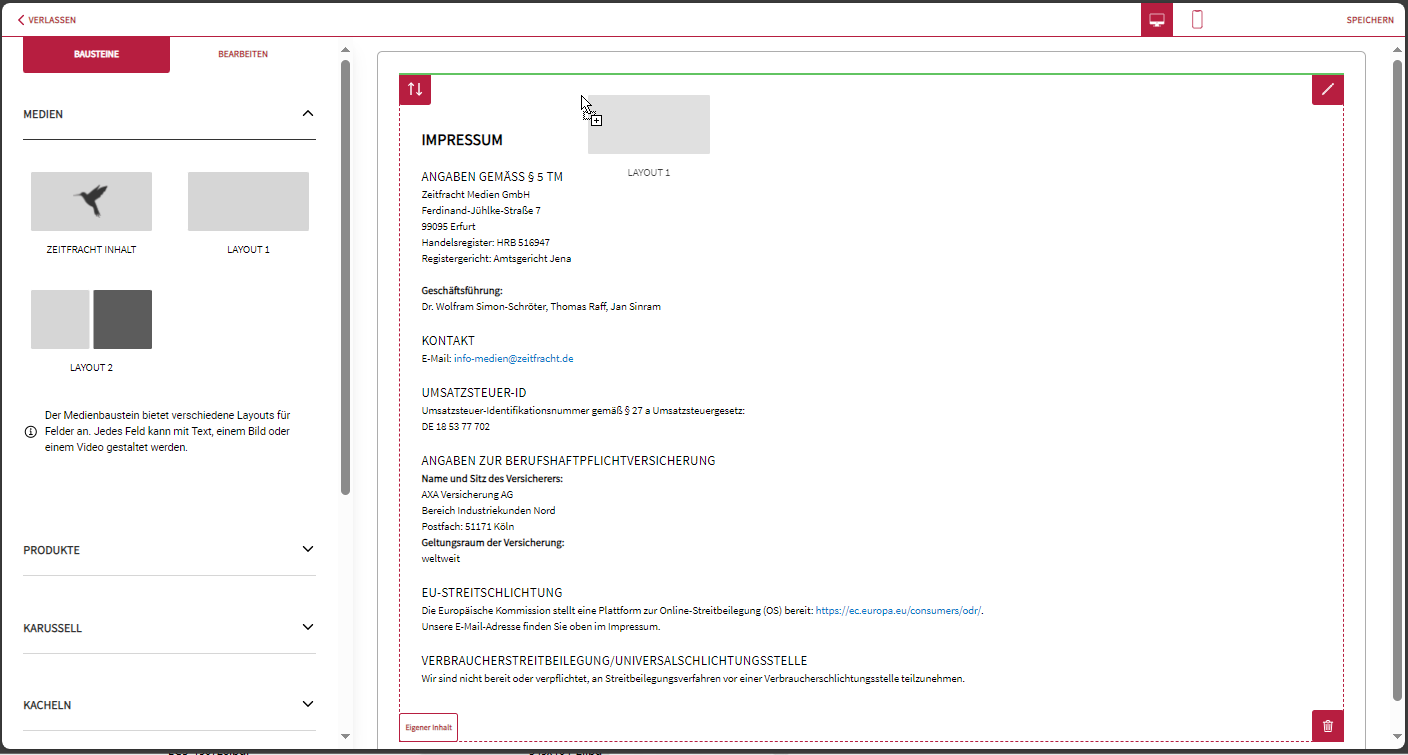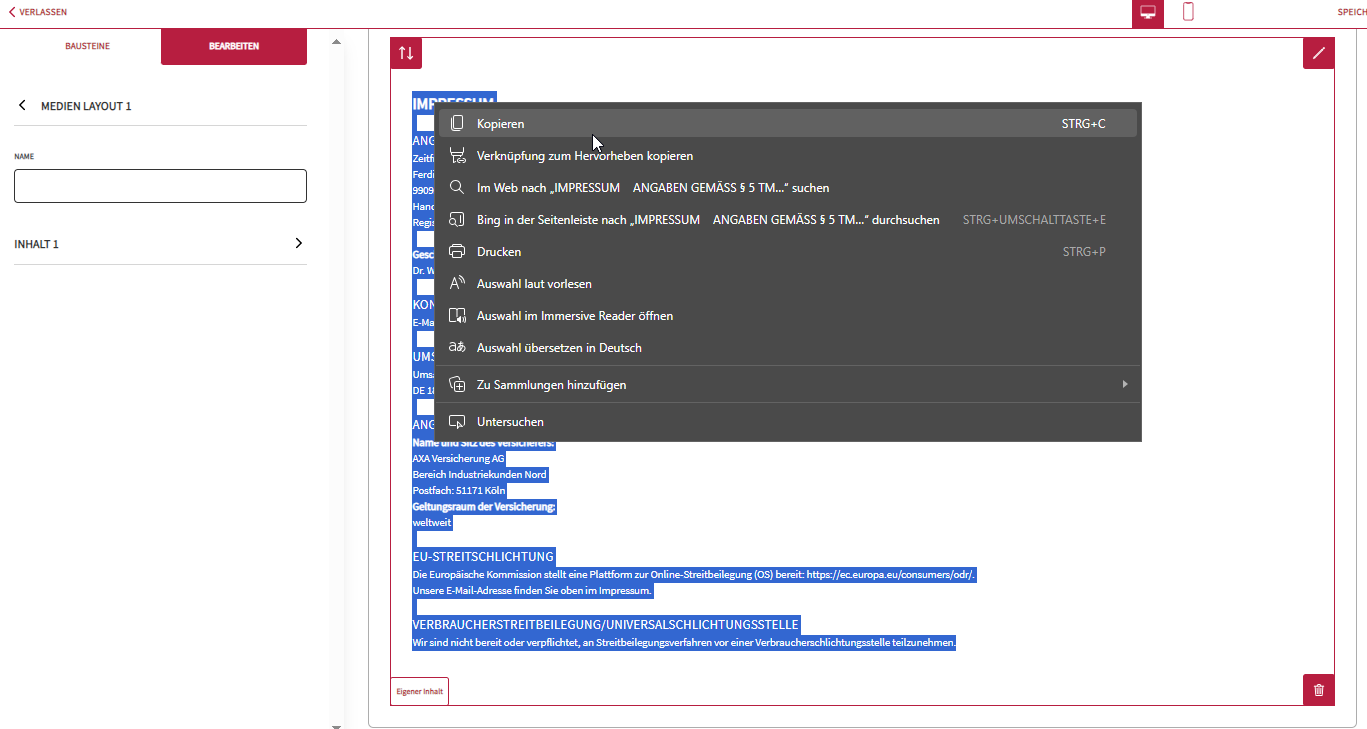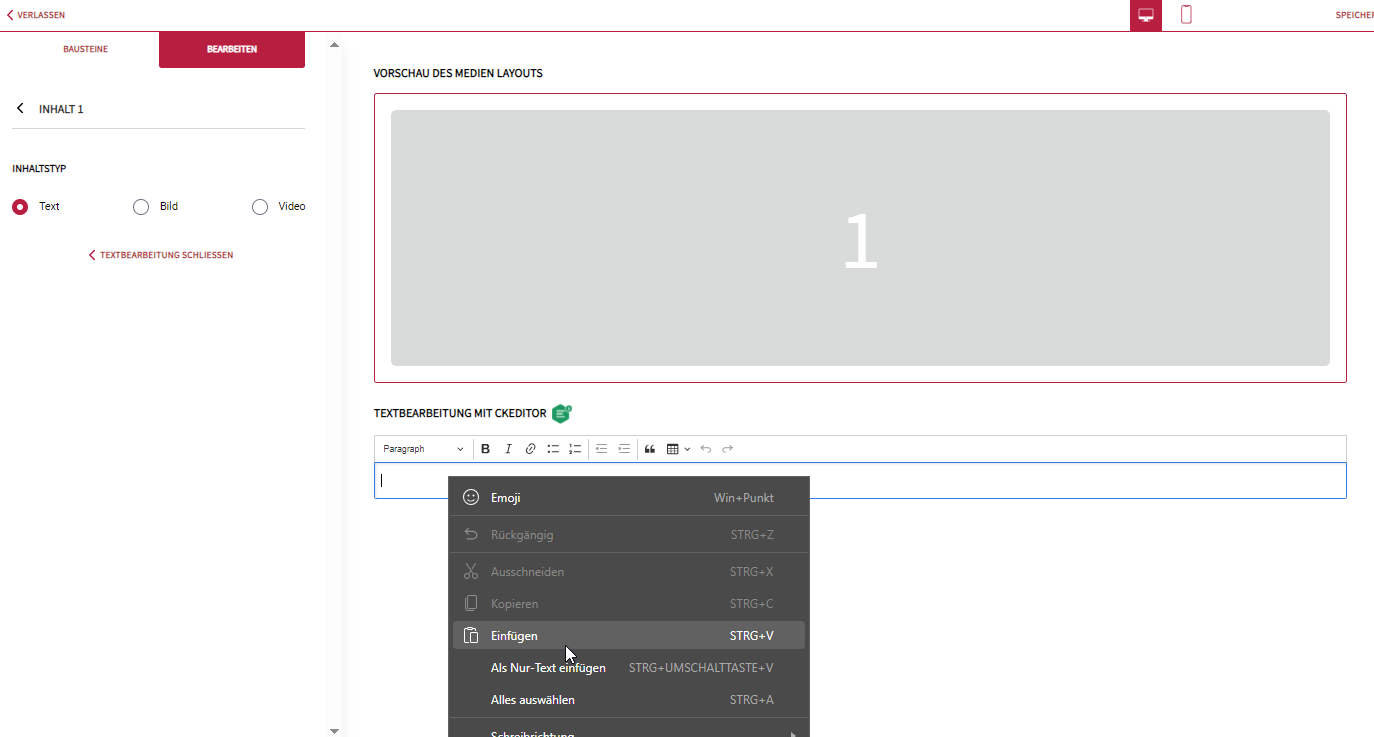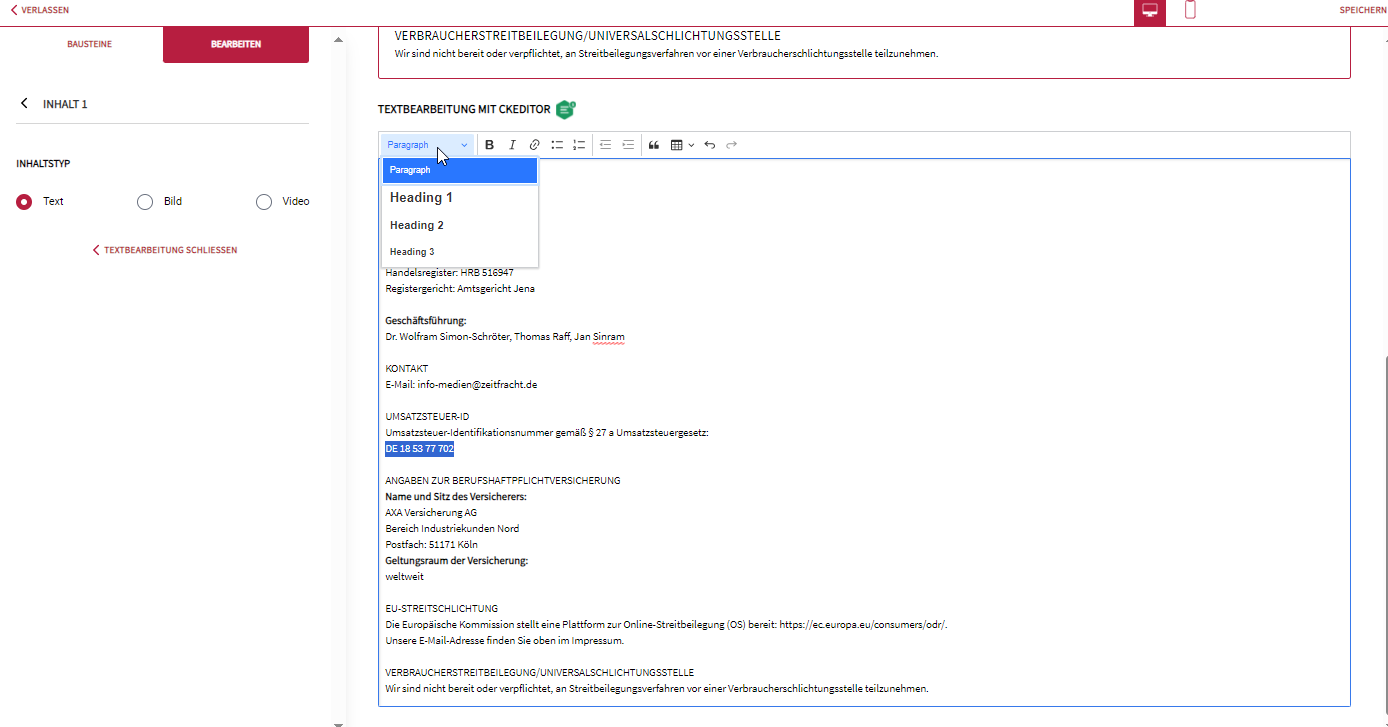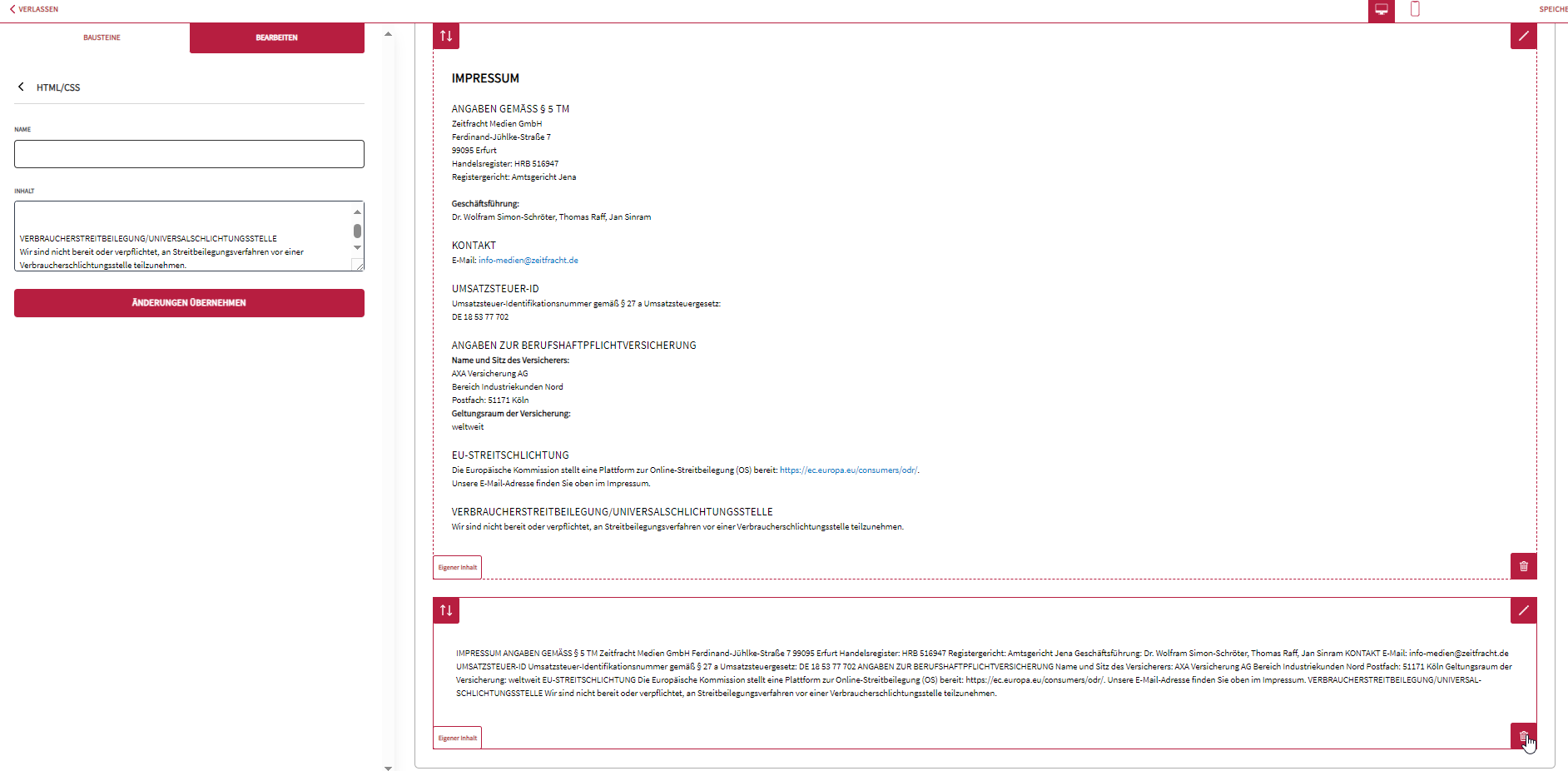Kurzanleitung: Änderung rechtliche Angaben
Die Pflege und Verwaltung der rechtlichen Angaben bildet eine der wichtigsten Aufgaben für einen Online-Shop Besitzer.
In diesem Dokument wird aufgezeigt wie und an welchen Stellen die rechtlichen Daten im ECS System gepflegt werden.
Der Gesetzgeber hat für die Ausgestaltung des eigenen Internet-Auftritts eine Vielzahl von gesetzlichen Vorgaben, wie z.B. die Pflichtangaben nach Telemediengesetz (Impressumspflicht) oder die weiteren Anforderungen bei Fernabsatzverträgen, gemacht, die von jedem Anbieter im Internet beachtet und von ihm entsprechend den jeweiligen tatsächlichen Gegebenheiten umgesetzt werden müssen. Hierfür ist alleine der Händler verantwortlich.
Rechtliche Angaben im Shopkonfigurator ändern
Die Eingabe der rechtlichen Daten im Shop-Konfigurator ist für die E-Mailkommunikation vom System zum Endkunden von Nöten.
Auch die E-Mails unterliegen rechtlich verpflichtenden Angaben. Behalten Sie deshalb auch “in der alten Welt” die rechtlichen Angaben im Blick.
Für die Richtigkeit und Vollständigkeit der eingestellten Angaben ist der Händler alleine verantwortlich. Bitte nutzen Sie Ihre Chance einen rechtssicheren Auftritt zu gestalten.
Bitte geben Sie Ihre Daten für alle fünf Bereiche ein: Impressum, Widerrufsrecht, Hinweis zum Datenschutz, AGB, E-Mail-Signatur.
Wenn Sie den Text aus einem Word-Dokument oder einer bestehenden Internetseite nehmen möchten, gehen Sie bitte wie folgt vor: Fügen Sie den kopierten Text in das Windows-Programm "Editor" (unter Windows - Start - Programme - Zubehör) ein, bestimmen Sie dann die Schriftart und Größe und kopieren anschließend diesen Text und fügen ihn in das untenstehende Feld ein.
Alternativ nutzen Sie für die Textformatierung einen online html editor z.B. Free Online Instant HTML Editor (html-online.com) und fügen den html Code dann ins Textfeld ein, nachdem Sie den Button HTML aktiviert haben
Bitte geben auch Ihre Angaben für Ihre E-Mail-Signatur ein.
Diese unterliegt, ähnlich wie das Shop-Impressum, rechtlichen Anforderungen.
Nutzen Sie die E-Mail Signatur für einen netten Gruß an Ihre Kunden.
Rechtliche Angaben im Frontendkonfigurator ändern
Für die Anzeige der rechtlichen Angaben in Ihrem Onlineshop an Ihre Endkundenbrowser müssen auch im Frontendkonfigurator die rechtlichen Angaben gepflegt werden.
Im Zuge der Migration auf das neue Frontend wurden die Inhalte Ihrer rechtlichen Seiten aus V9 (Shopkonfigurator) einmalig automatisch übernommen. Der Inhalt aus dem jeweiligen Textfeld der rechtlichen Angaben im Shopkonfigurator wurde als HTML Baustein auf der zugehörigen Marketingseite geschrieben.
Die rechtlichen Marketingseiten verhalten sich wie jede andere Seite auch und können mit eigenen Contentbausteinen ersetzt werden.
Loggen Sie sich im Frontendkonfigurator ein und klicken auf den Tab “MARKETINGSEITEN”. Unterhalb der im Shop existierende Inhaltsseiten befinden sich die rechtlichen Marketingseiten.
Über den Stift gelangen Sie im Bearbeitungsmodus der rechtlichen Seite.
Schritt für Schritt:
- Neuen Baustein Medien: „Layout 1“ auf der jeweiligen Seite hinzufügen
- Text aus dem vorhandenen HTML/CSS Baustein im Klartext kopieren
- Im Medien: „Layout 1“ > Inhaltstyp: „Text“ auswählen
- Link: „Textbearbeitung öffnen“
- Text einfügen unter „TEXTBEARBEITUNG MIT CKEDITOR“
- Speichern (oben rechts)
- Auf Bearbeiten klicken (oben links)
- Baustein „HTML/CSS“ löschen (bitte vorher nochmal prüfen ob die Änderungen korrekt übernommen wurden)
- Speichern
Im Detail:
Fügen Sie einen neuen Baustein: Medien → Layout 1 via Drag&Drop auf den Seitenbereich bis die grüne Linie erscheint
Wechseln Sie nun in Ihr Word Dokument mit den korrekten Rechtlichen Angaben oder kopieren Sie die vorhandenen Angaben als Klartext.
Klicken Sie bei Ihrem neu gesetzen Layout 1 Baustein auf den Stift und aktivieren Sie die Textbearbeitung. Fügen Sie den zuvor Kopierten Text aus der Zwischenablage ins untere Feld ein.
Kontrollieren Sie anschließend ob unnötige oder fehlerhafte Bausteine auf der Seite vorhanden sind und lsöchen anschließend diese über den “Mülltonne” Button